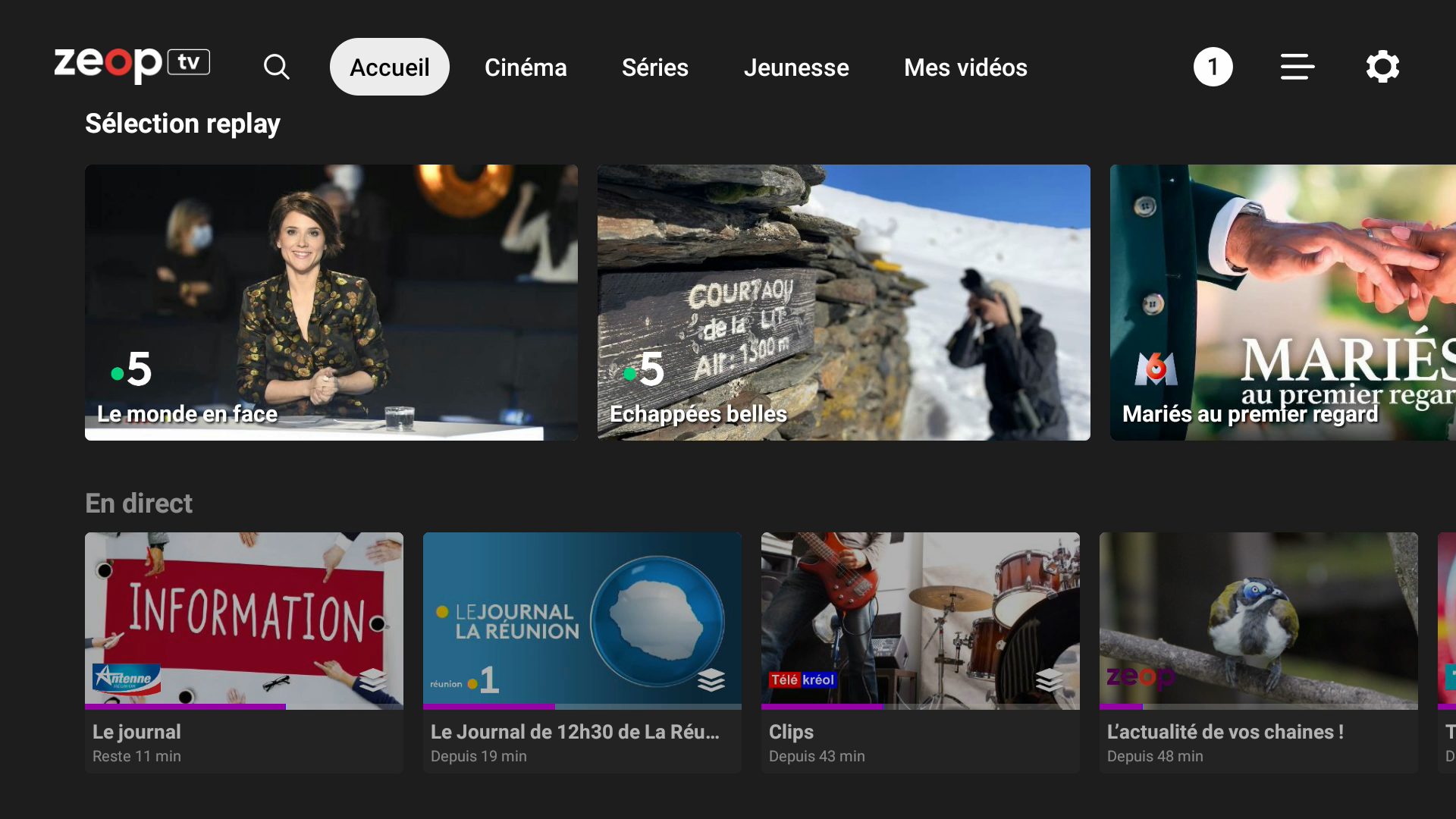TUTO - Initialiser mon décodeur TV N9000
À la première mise en service de mon décodeur TV N9000, je dois suivre les étapes de configuration pour qu'il soit fonctionnel
Sommaire :
Initialiser mon décodeur TV N9000
Je dois également refaire la configuration initiale de mon décodeur TV si je l'ai réinitialisé cf. TUTO - Réinitialiser mon décodeur TV N9000
Prérequis
Pour pouvoir procéder à la configuration initiale, mon décodeur TV N9000 doit être :
- relié avec un câble Ethernet RJ45 à ma box internet pour pouvoir récupérer les paramètres et les éventuelles mises à jour
- et connecté à ma télévision pour voir et suivre les différentes étapes de configuration
Pour savoir comment installer mon décodeur TV cf. TUTO - Brancher mon décodeur TV N9000
Et la télécommande fournie avec le décodeur TV doit être :
- équipée de deux piles AAA (fournies avec le décodeur TV)
- le voyant de la télécommande doit s'allumer lors de l'appui sur une touche (sinon je vérifie que les piles sont dans le bon sens)
Pour faire la configuration initiale de mon décodeur TV
À l'initialisation le décodeur TV vérifie si une mise à jour est disponible et si c'est le cas l'installe automatiquement
Tuto vidéo
Je découvre en vidéo comment configurer mon décodeur TV N9000
Quand mon décodeur TV est connecté par câble Ethernet
Quand mon décodeur est connecté en Wi-Fi. Attention la connexion Wi-Fi n'est pas garantie pour une bonne qualité des flux TV, en cas d'anomalie je passe à un branchement par câble Ethernet.
Tuto en mode pas-à-pas
- À la mise sous tension le décodeur TV démarre avec le logo zeopTV

- Apparait ensuite le logo d'Android TV
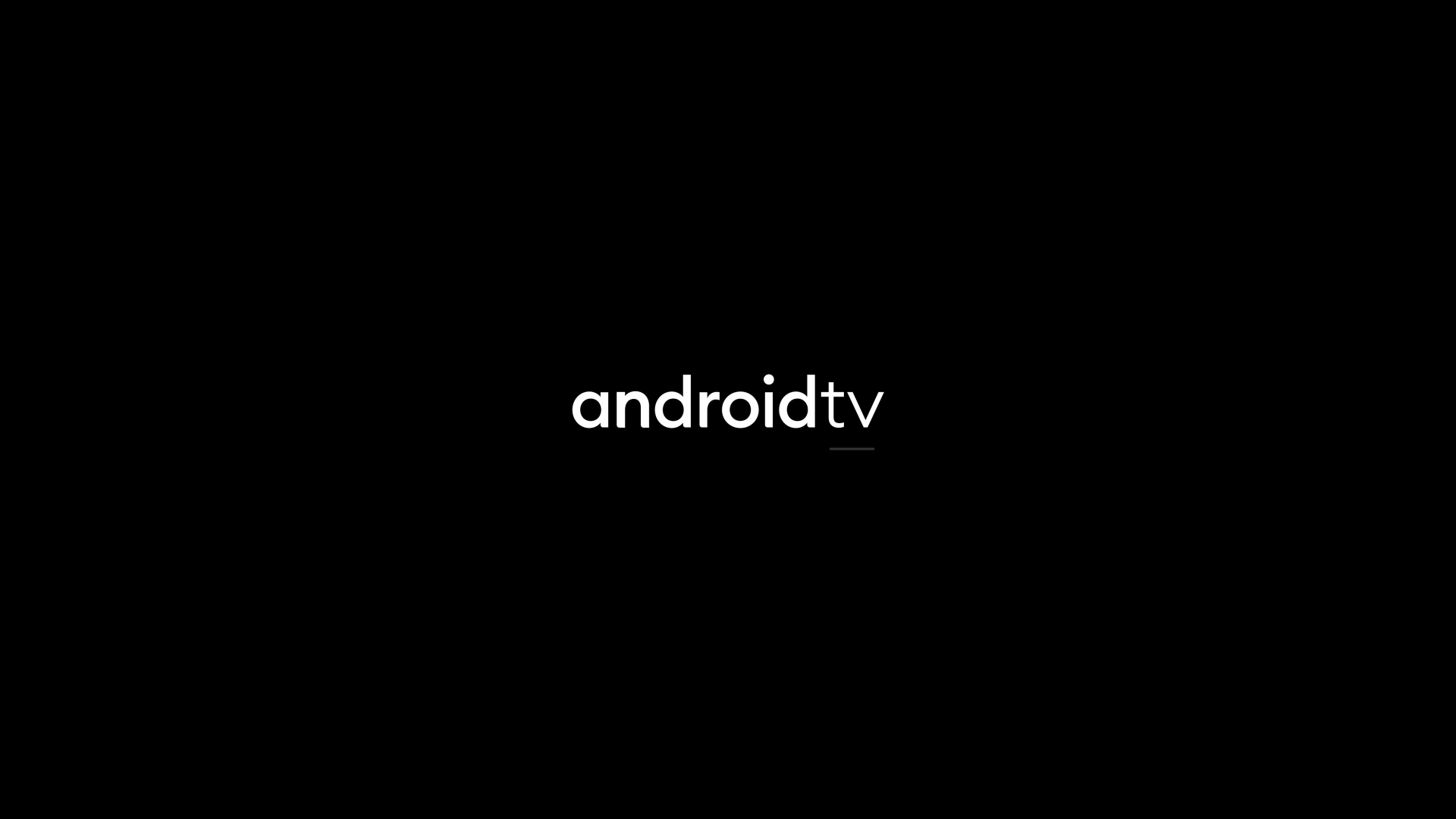
- La première étape est d'appairer en Bluetooth la télécommande avec le décodeur TV en suivant les instructions à l'écran :
- J'appuie simultanément sur les touches Play/Pause
 et OK
et OK  pendant 5 secondes pour démarrer la procédure d'appairage
pendant 5 secondes pour démarrer la procédure d'appairage
- J'appuie simultanément sur les touches Play/Pause
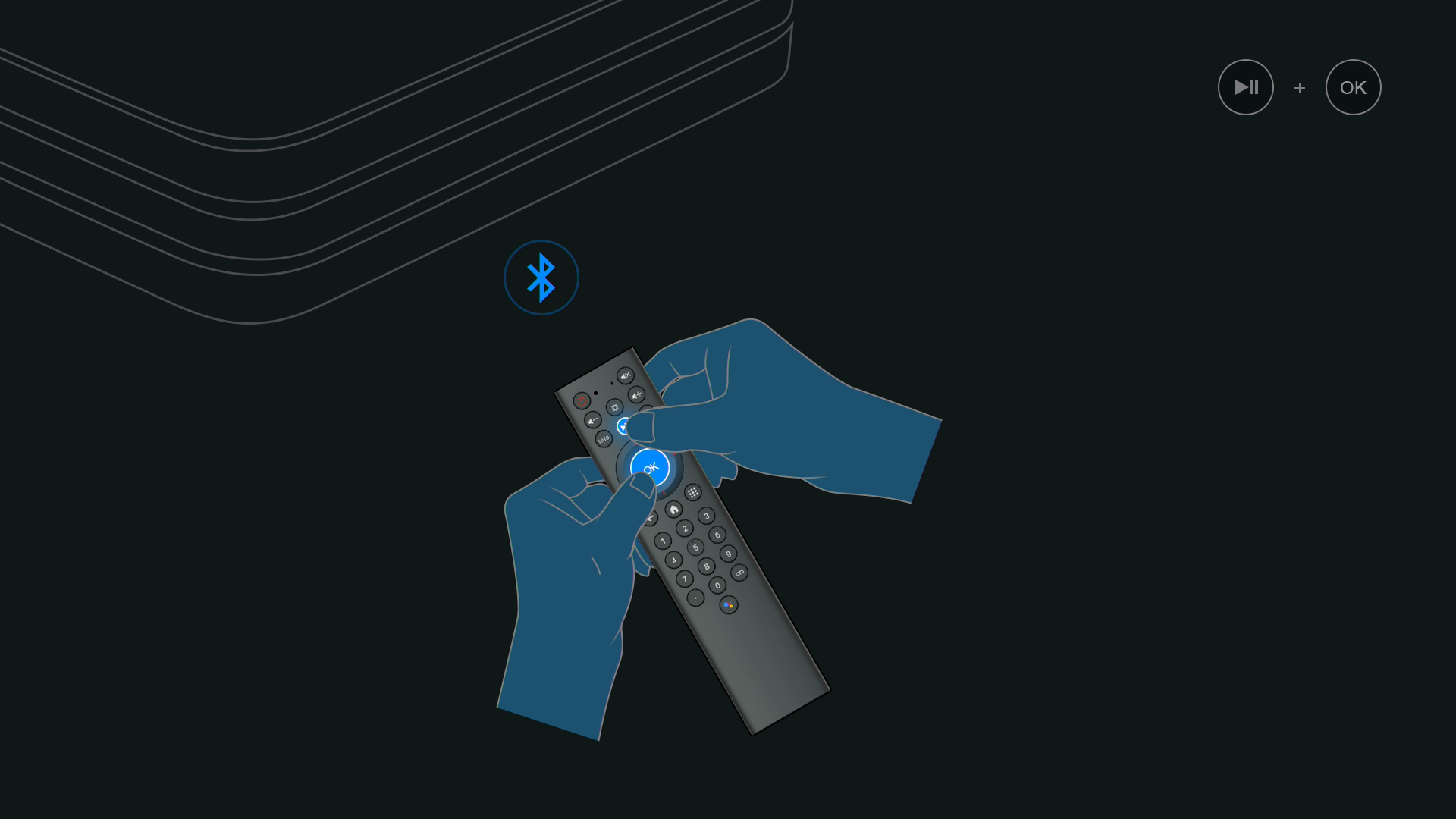
- Un écran confirme que l'appairage s'est terminé correctement
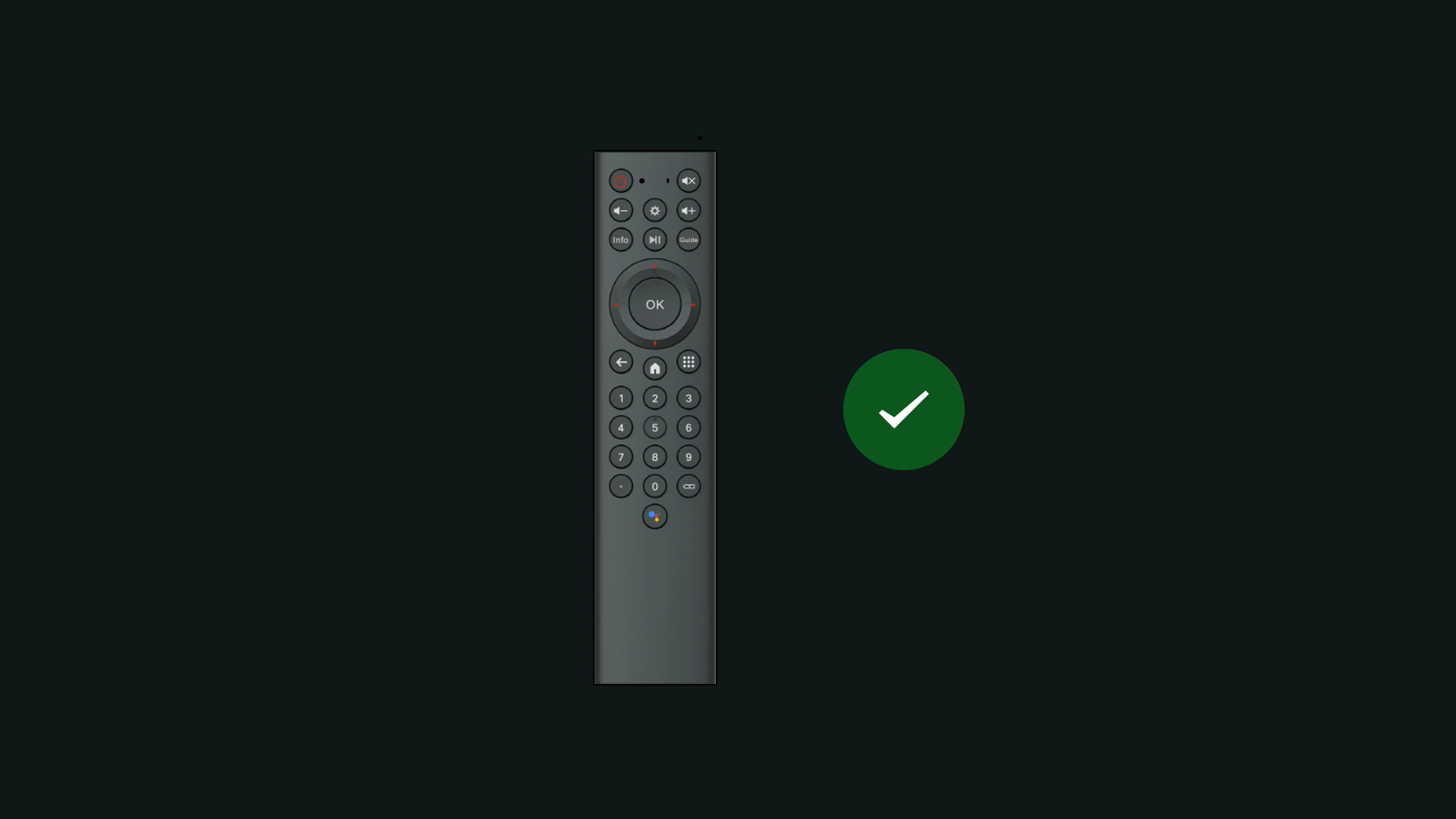
- Je clique sur la touche
 pour valider le choix du Français (France) comme langue
pour valider le choix du Français (France) comme langue
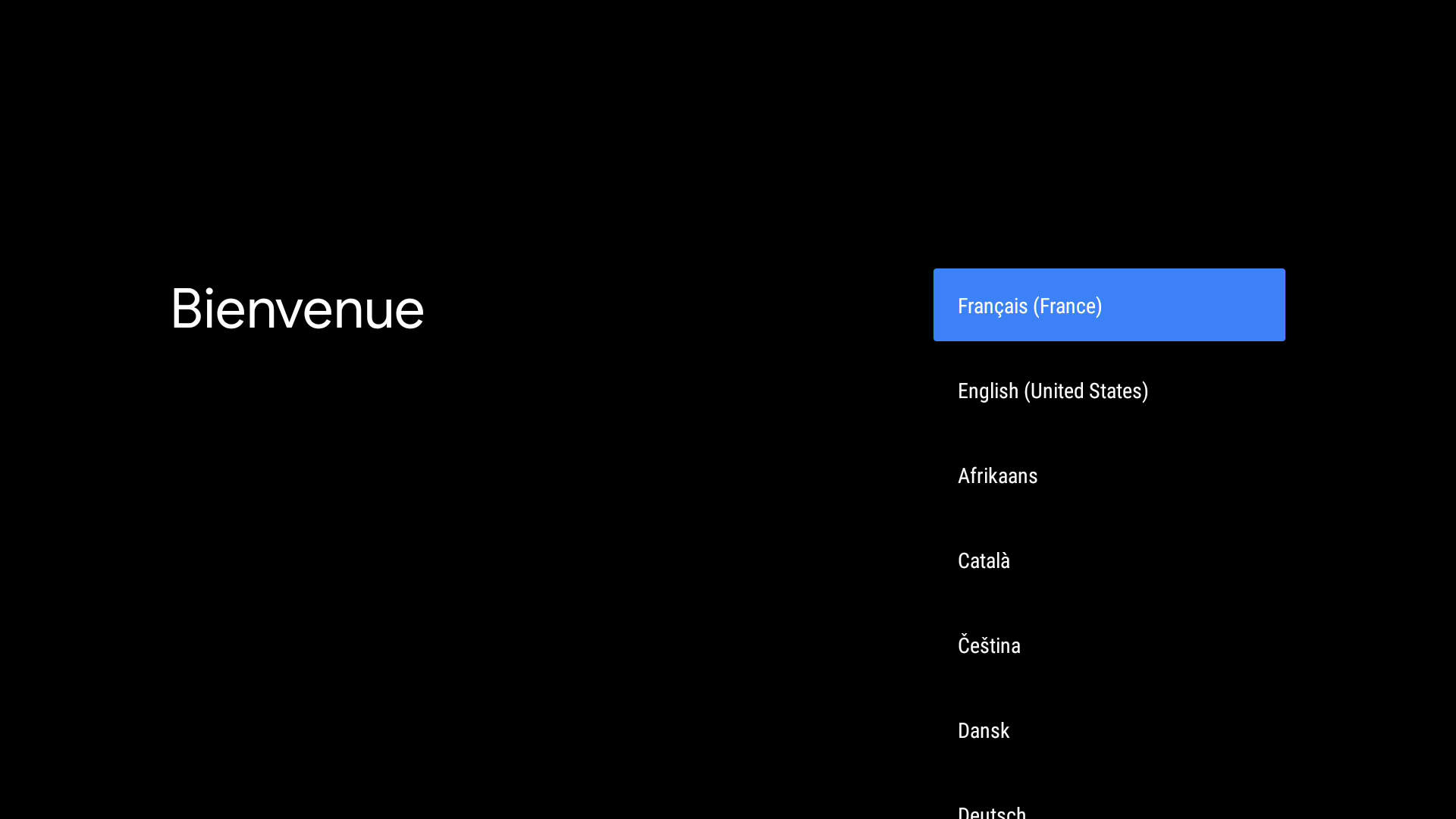
- La connexion par câble Ethernet est détectée, j'appuie avec la touche
 sur Continuer
sur Continuer

Si mon décodeur TV n'est pas connecté par câble Ethernet, il m'affiche la liste des réseaux Wi-Fi disponibles. Seule la liaison par câble Ethernet est supportée et validée par zeop, je vérifie que mon câble Ethernet est correctement branché à mon décodeur TV et à un port LAN de ma box internet et qu'il est en bon état. Si besoin je teste avec un autre câble Ethernet.
- À l'étape suivante on me propose de connecter mon compte Google (si je le souhaite)
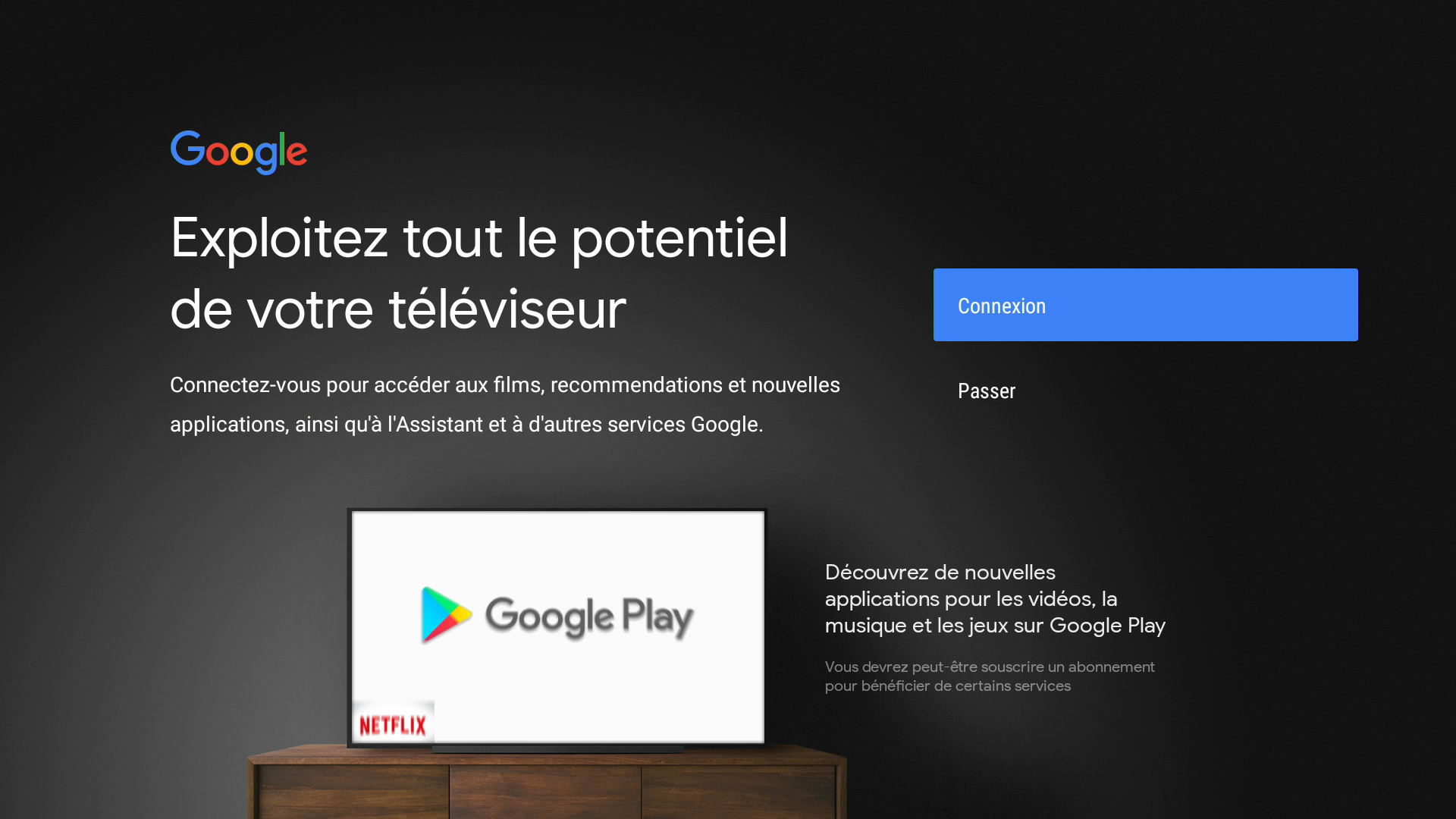
- La saisie d'un compte Google est facultative, je peux choisir Passer et valider avec touche

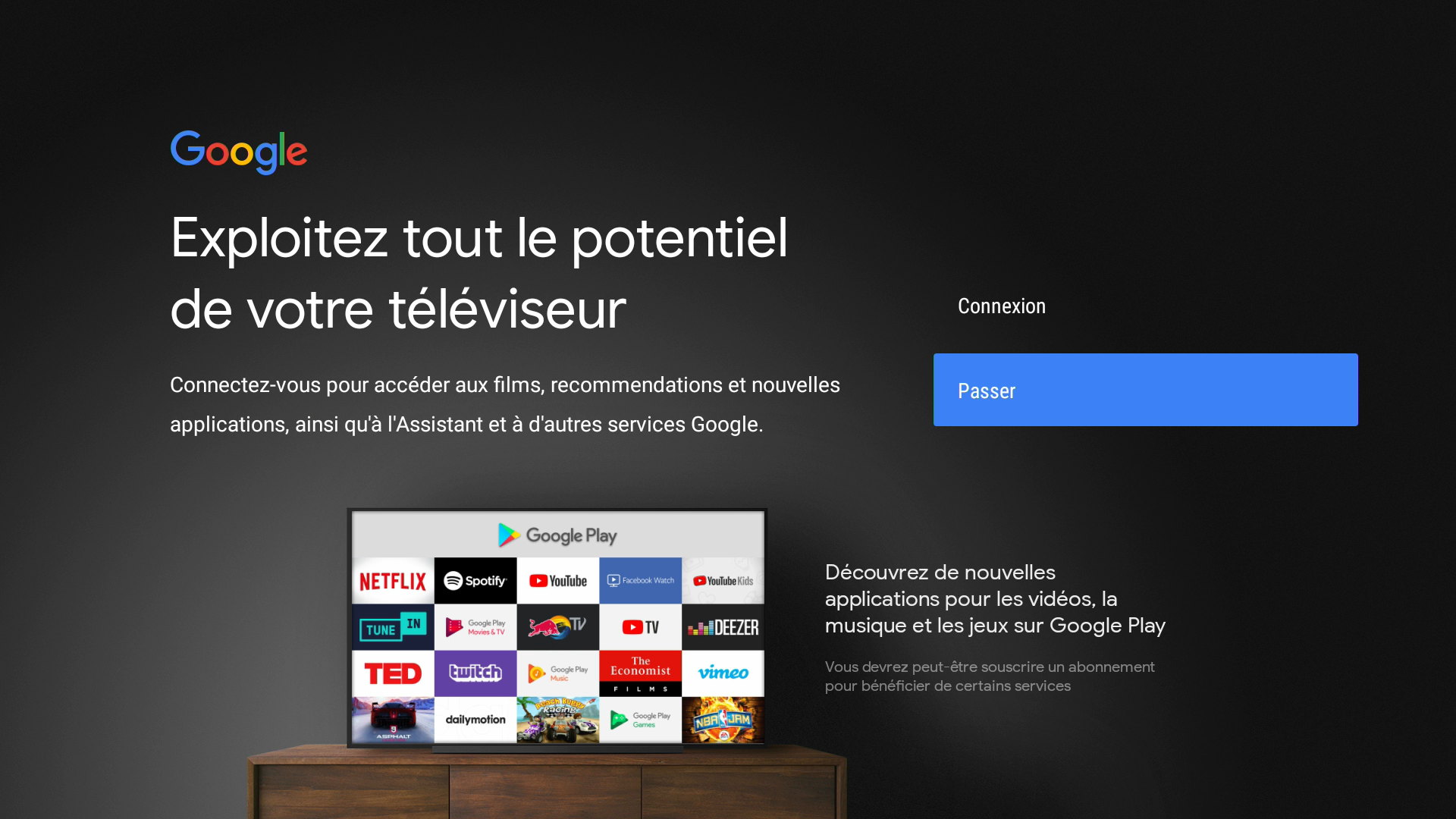
- À l'étape suivante je dois accepter les conditions d'utilisation. Je valide avec la touche

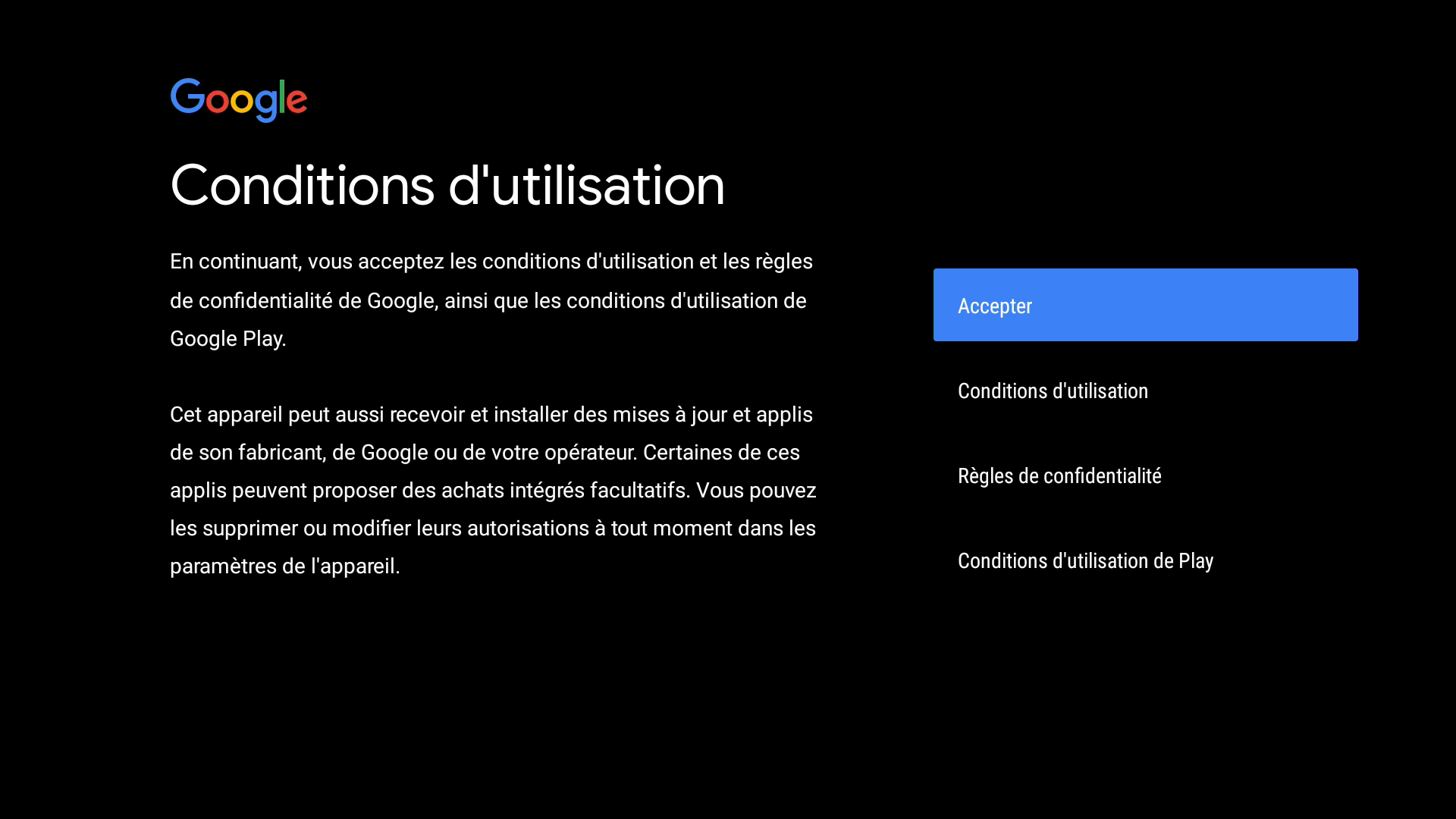
- Dans l'écran Le saviez-vous, je lis les explications et je clique sur la touche
 pour Afficher plus
pour Afficher plus
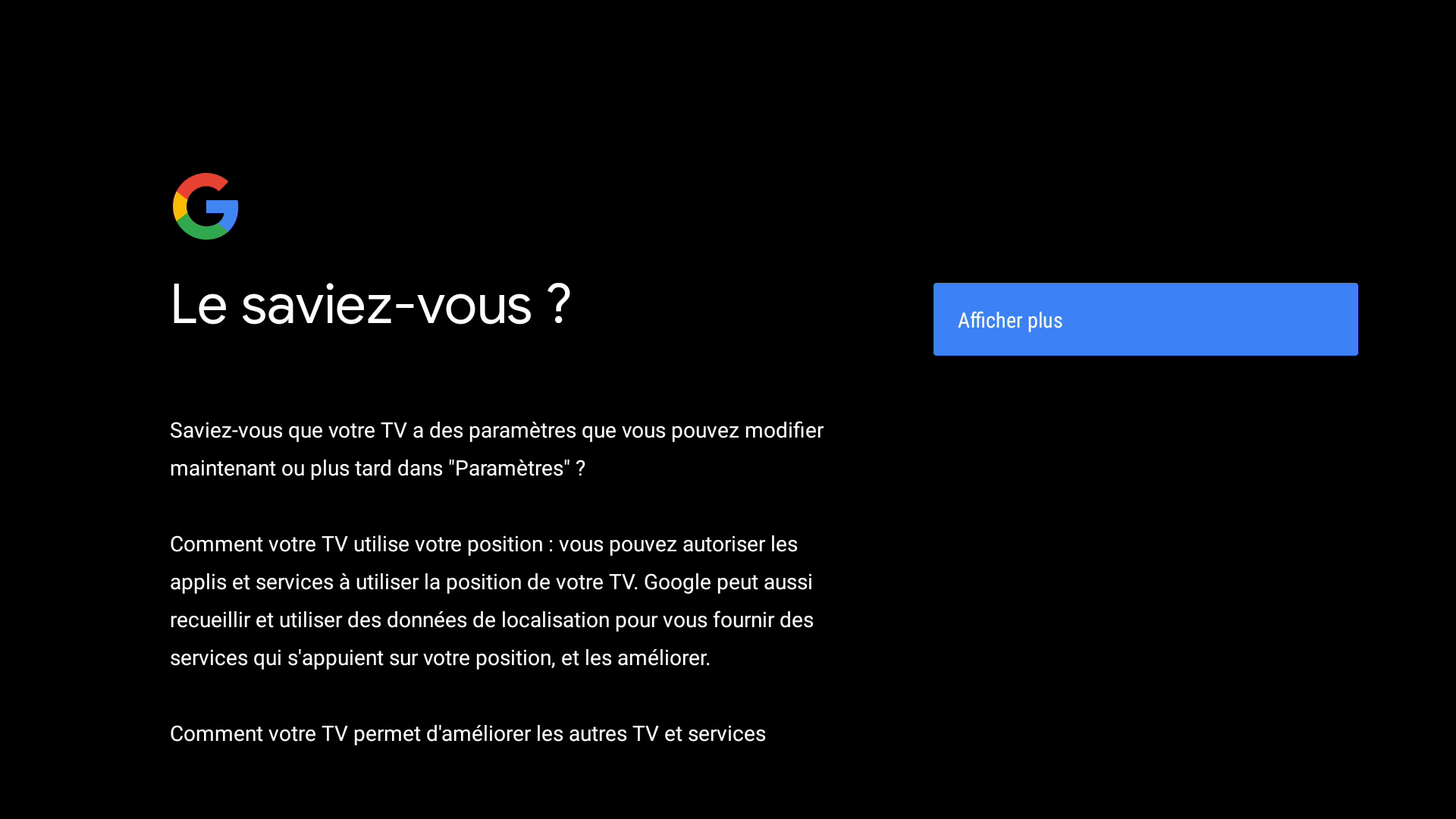
- Je clique sur la touche
 pour passer à l'écran suivant
pour passer à l'écran suivant
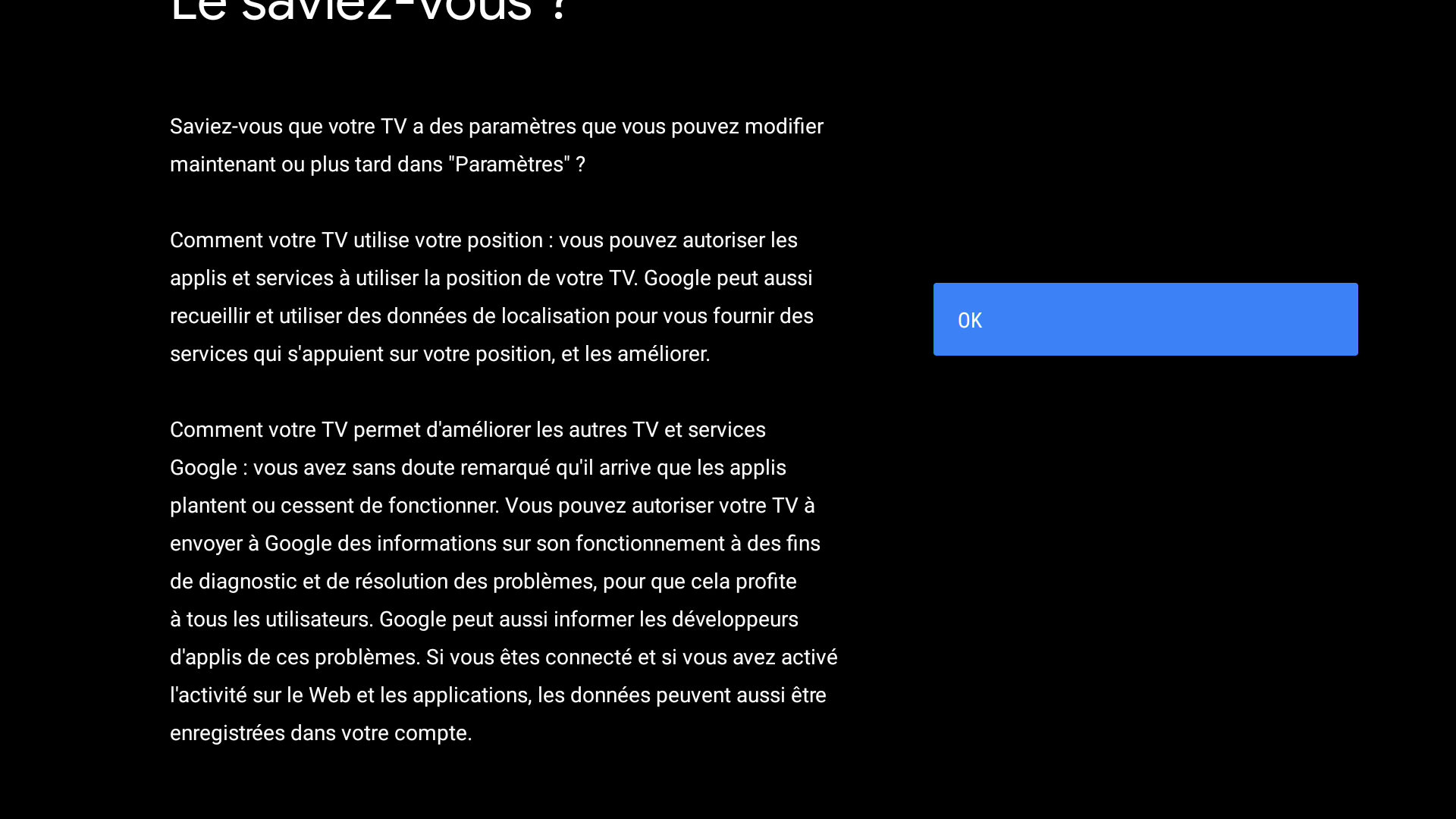
- Je choisis ensuite si j'autorise ou non Google à Utiliser ma position et à Aider à améliorer Android en envoyant automatiquement des informations de diagnostic. Je peux décocher les services que je ne souhaite pas activer avec la touche

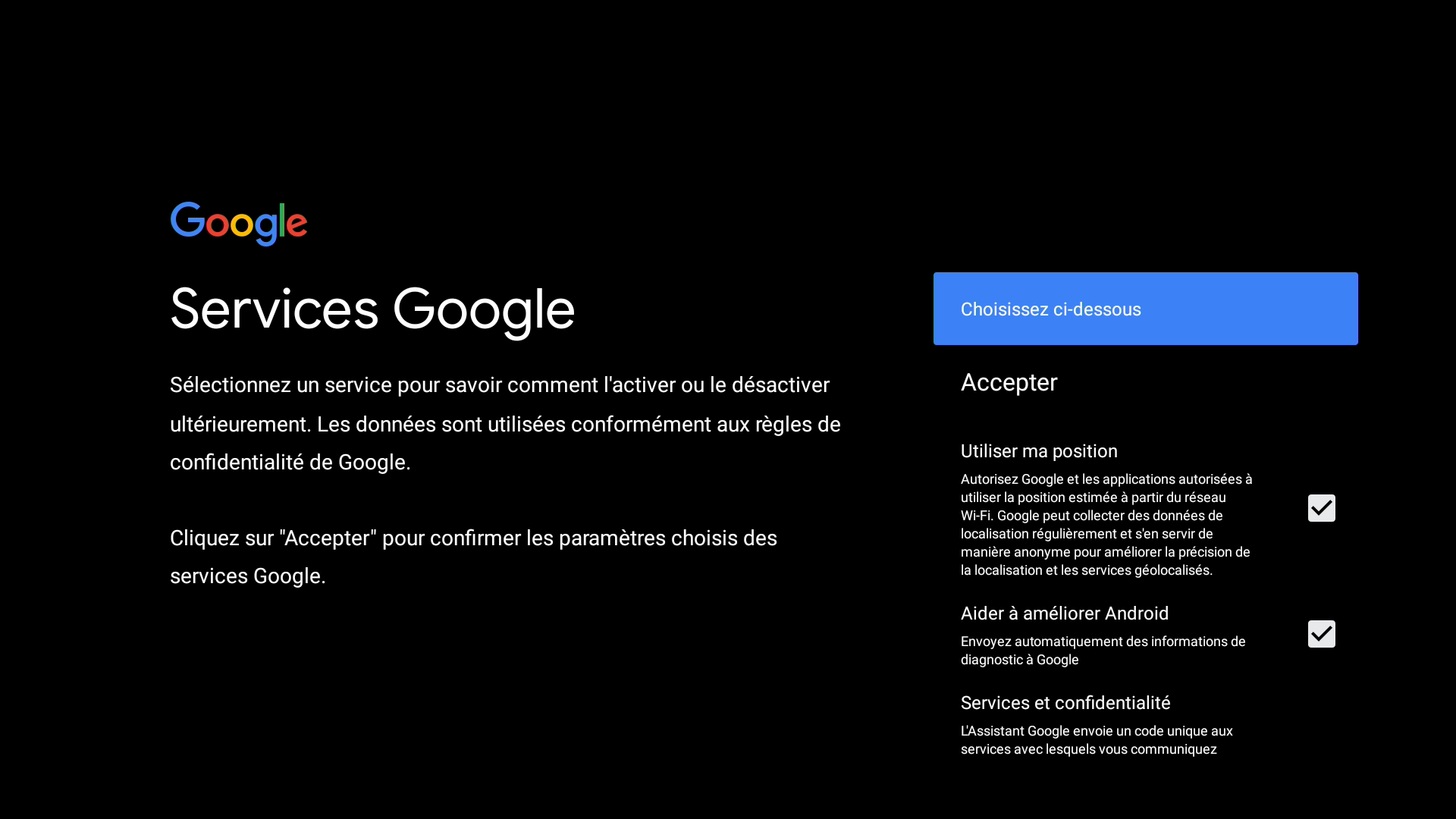
- Une fois mon choix fait, je vais sur le menu Accepter et je valide avec la touche

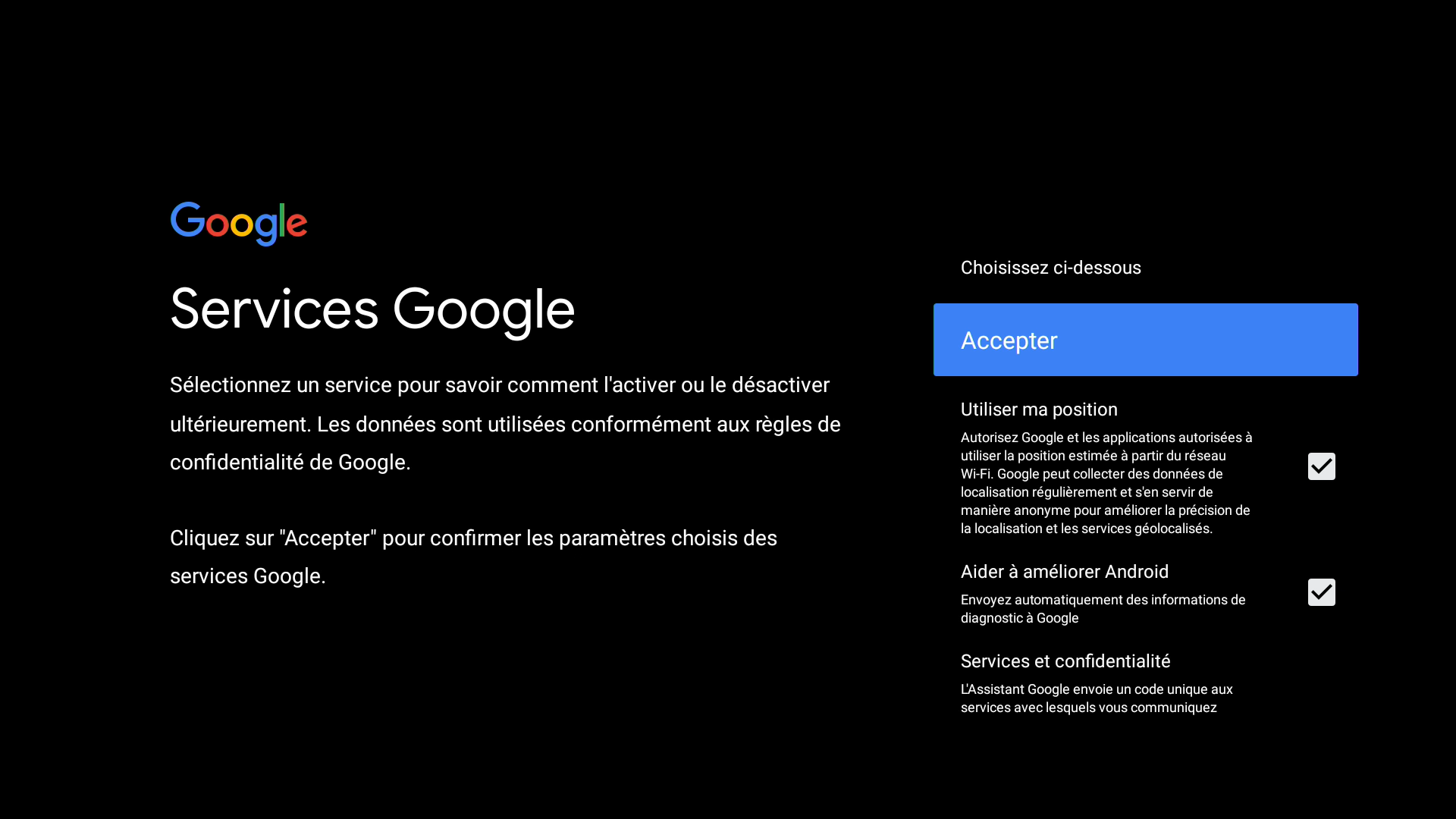
- Je choisis ensuite si je veux activer ou non les commandes vocales avec Google Assistant. J'ai trois possibilités :
- Connexion : activation avec un compte Google (si je ne l'ai préalablement saisi)
- Utiliser l'assistant sans se connecter : permet d'activer le service sans saisir de compte Google
- Passer : pour ne pas activer l'assistant vocal
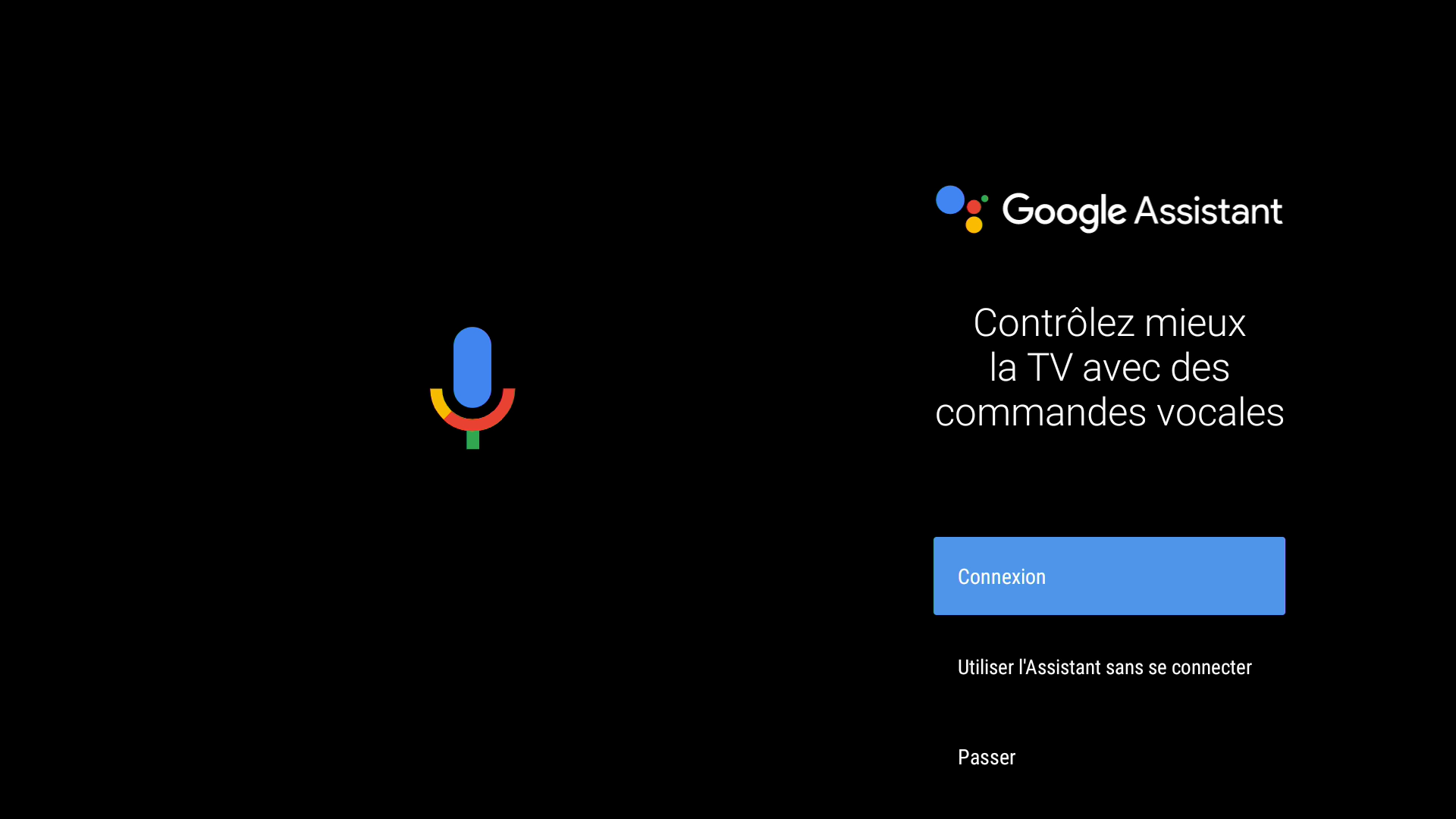
- Je valide mon choix avec la touche
 (ici activer l'assistant sans compte Google)
(ici activer l'assistant sans compte Google)
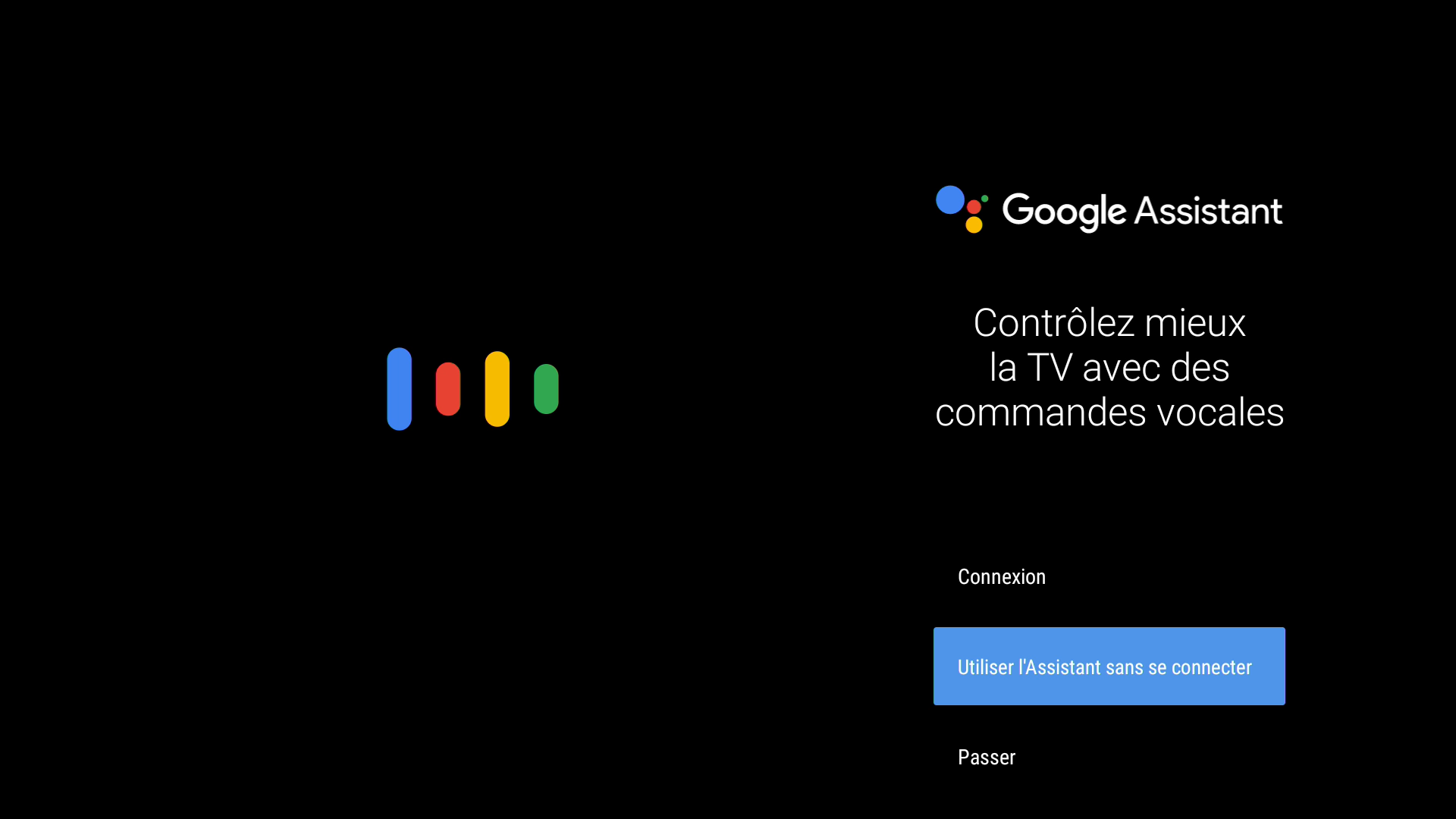
- Je choisis ensuite si j'active ou non la recherche dans toutes les applications du décodeur TV. Voir ici pour en savoir plus : g.co/TVappsearch
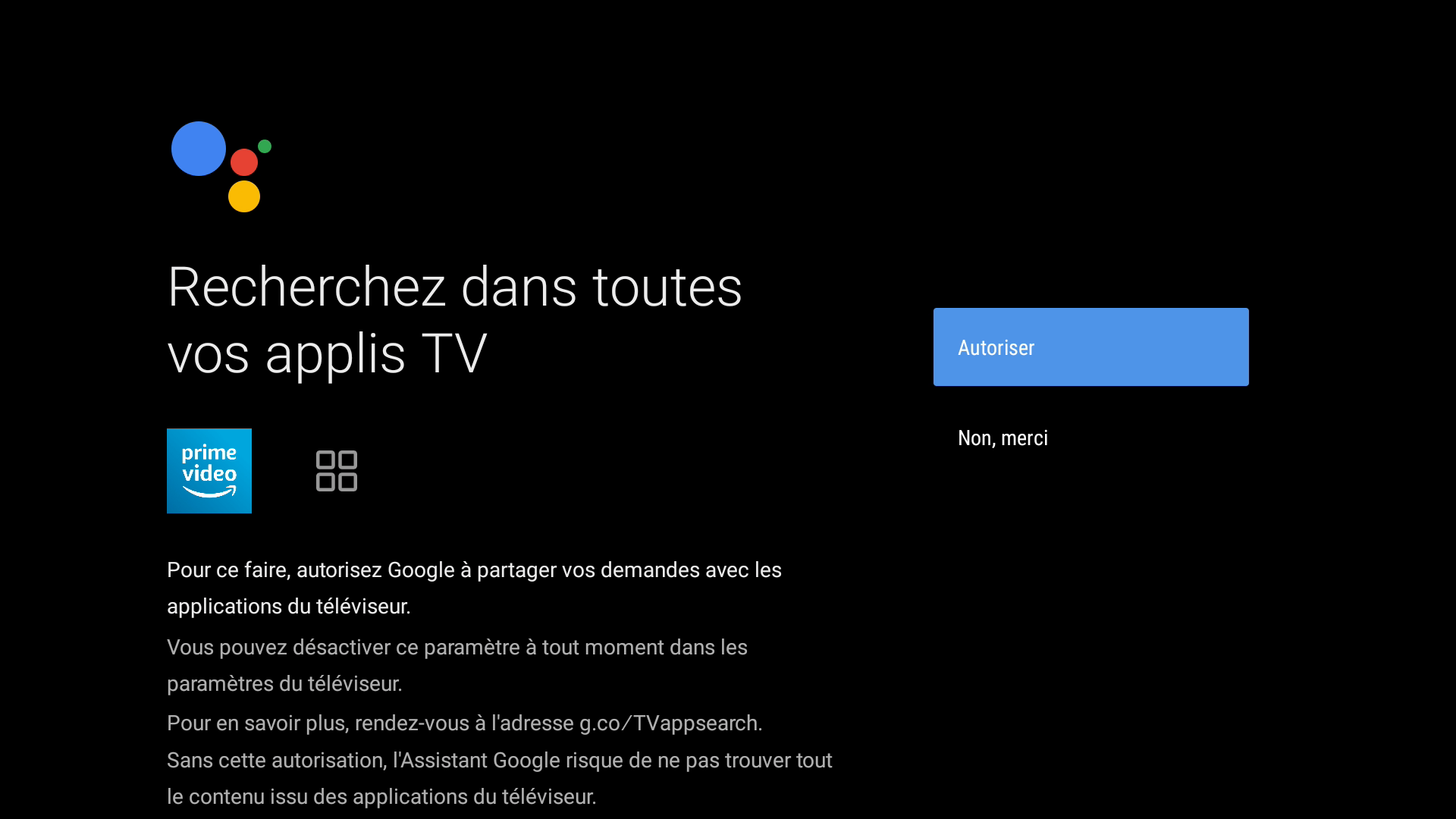
- Je choisis ensuite avec la télécommande les applications qui m'intéressent dans la liste sélectionnée par zeop et je clique sur la touche
 pour cocher la case correspondante. Les applications avec une case cochée seront préinstallées.
pour cocher la case correspondante. Les applications avec une case cochée seront préinstallées.
Je peux sélectionner toutes les applications en un seul clic en cochant la case « Installer toutes les applis suivantes »
Je peux ultérieurement installer d'autres applications à partir de l'application Google Play cf. TUTO - Ajouter une application Android sur mon décodeur TV N9000

- Je sélectionne ensuite le bouton Continuer et je clique sur la touche
 pour poursuivre la configuration.
pour poursuivre la configuration. - Des écrans de présentation des fonctionnalités du décodeur TV s'affichent
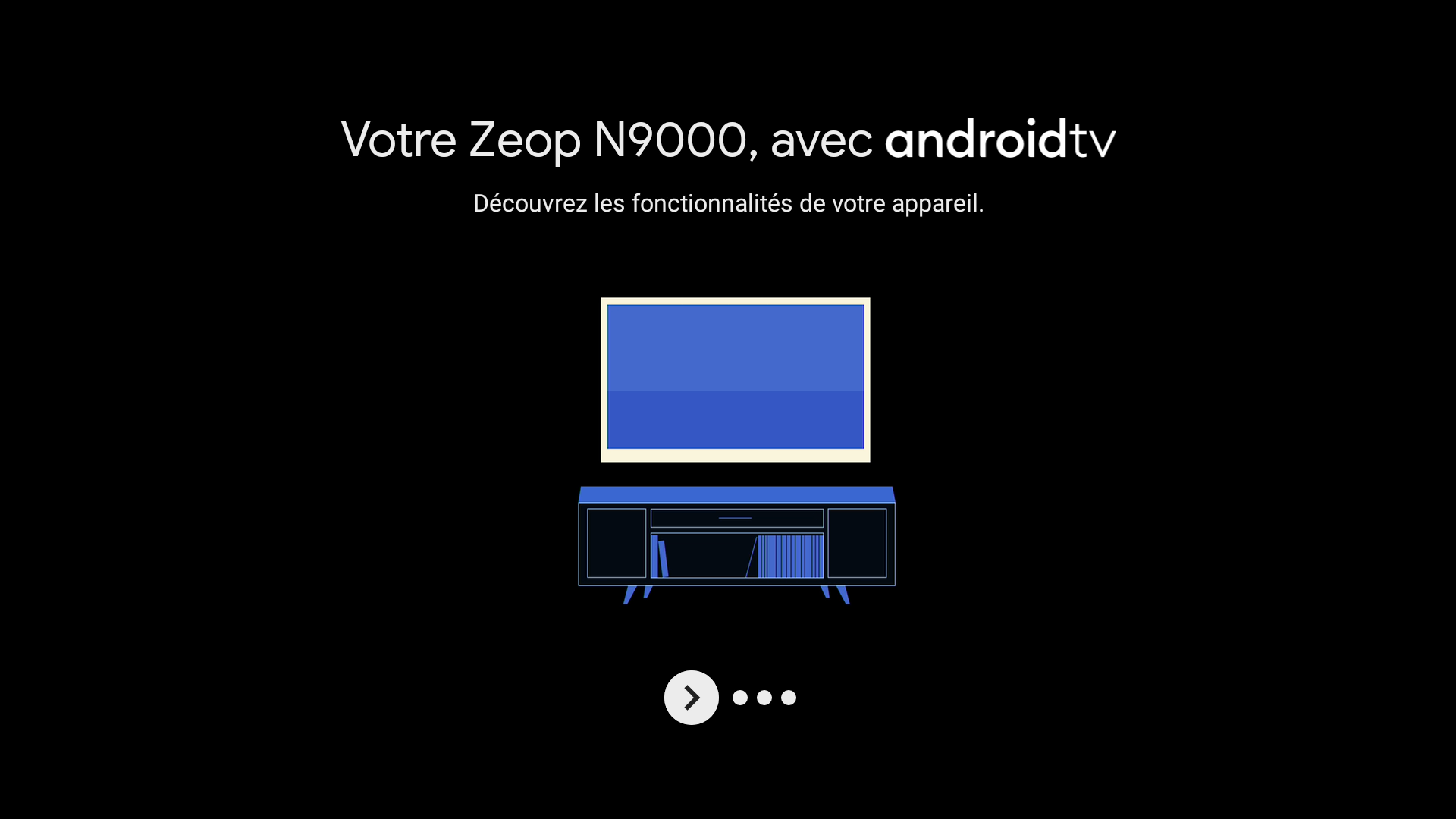
- La possibilité de télécharger des applications depuis Google Play
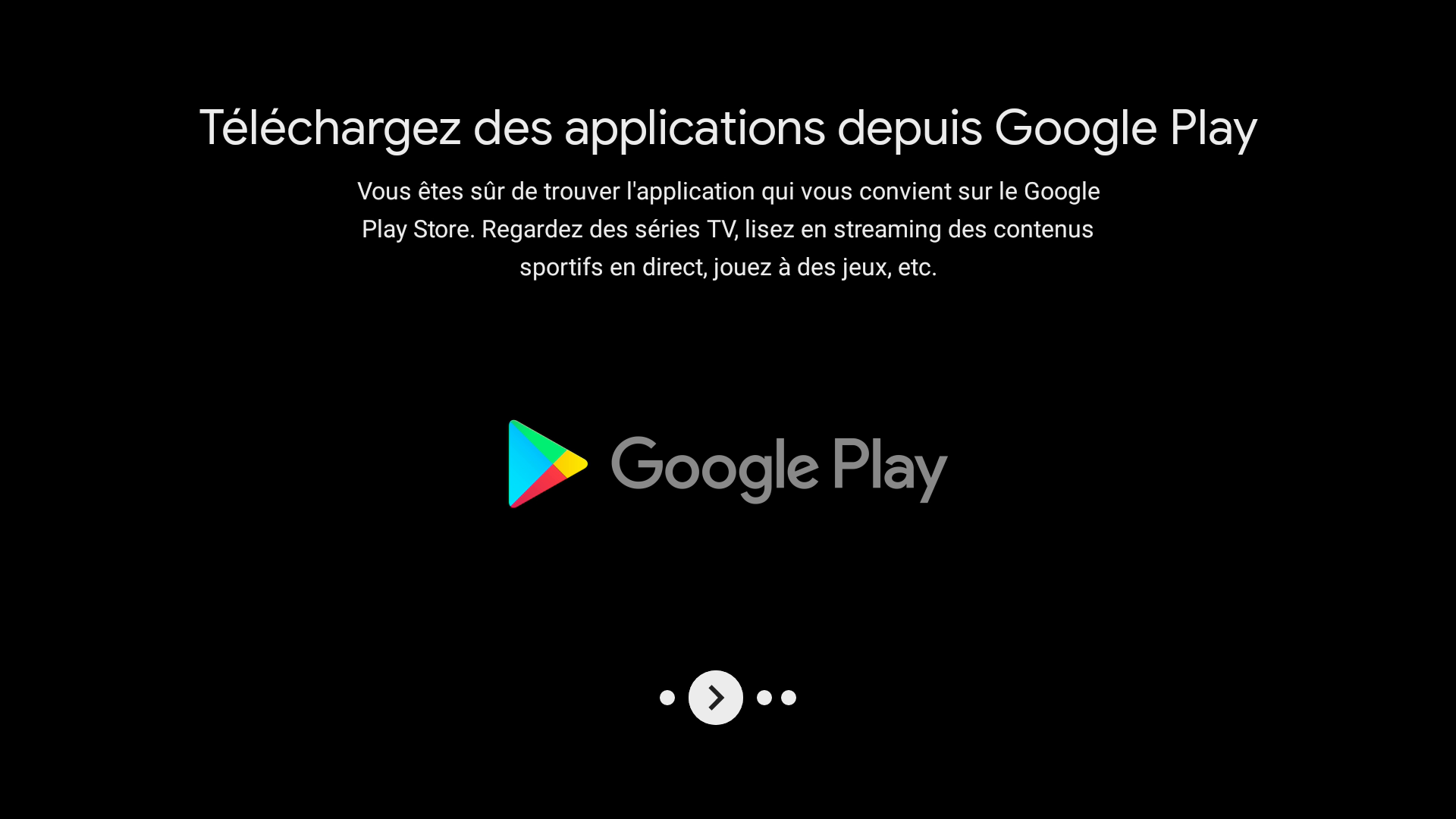
- La possibilité d'utiliser l'assistant vocal de Google
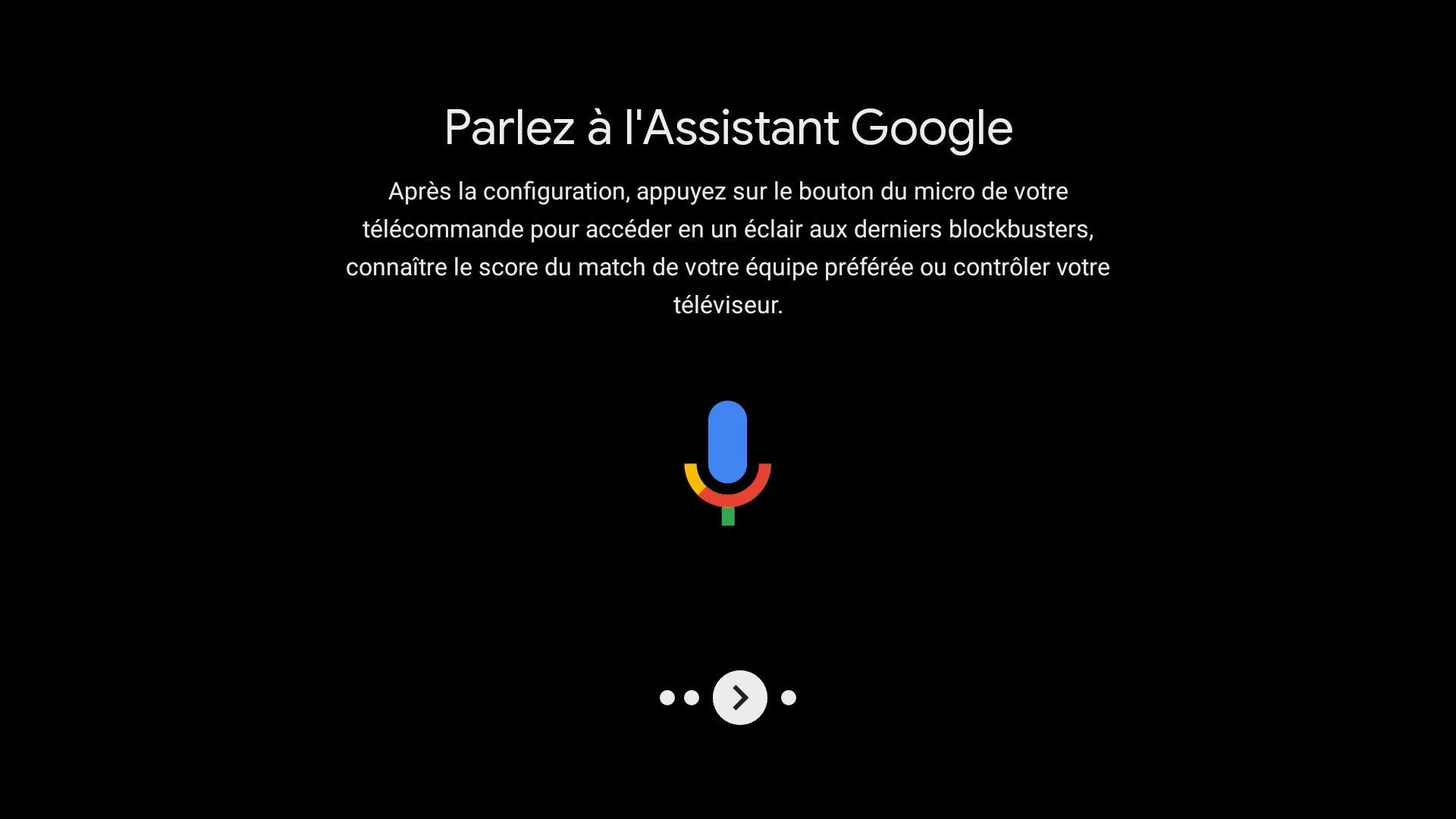
- La possibilité de caster du contenu depuis un téléphone, une tablette ou le navigateur Chrome
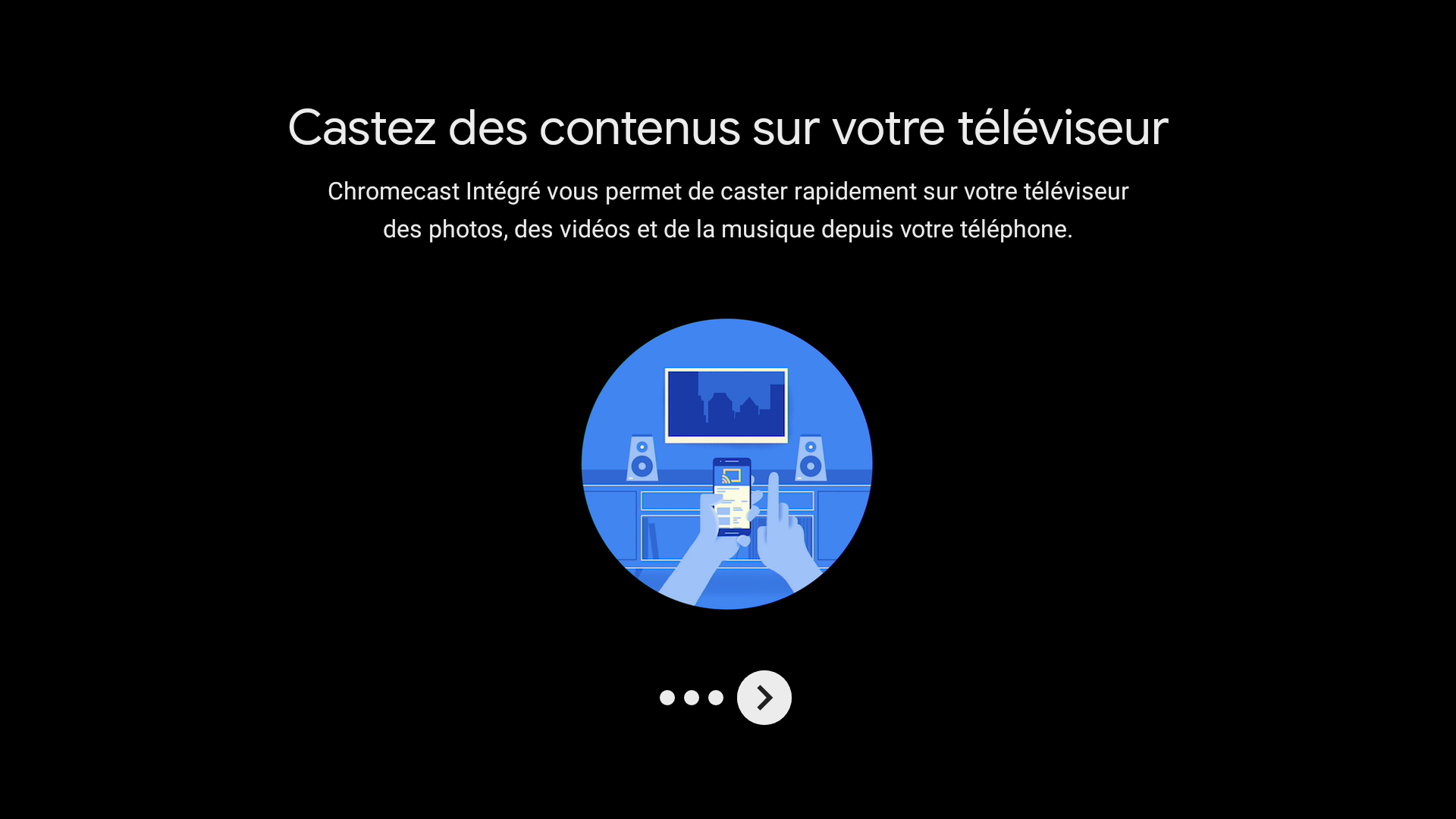
- Je crée ensuite mon code parental à 4 chiffres qui me permet de sécuriser l'utilisation du décodeur TV cf. TUTO - Le contrôle parental de mon décodeur TV N9000
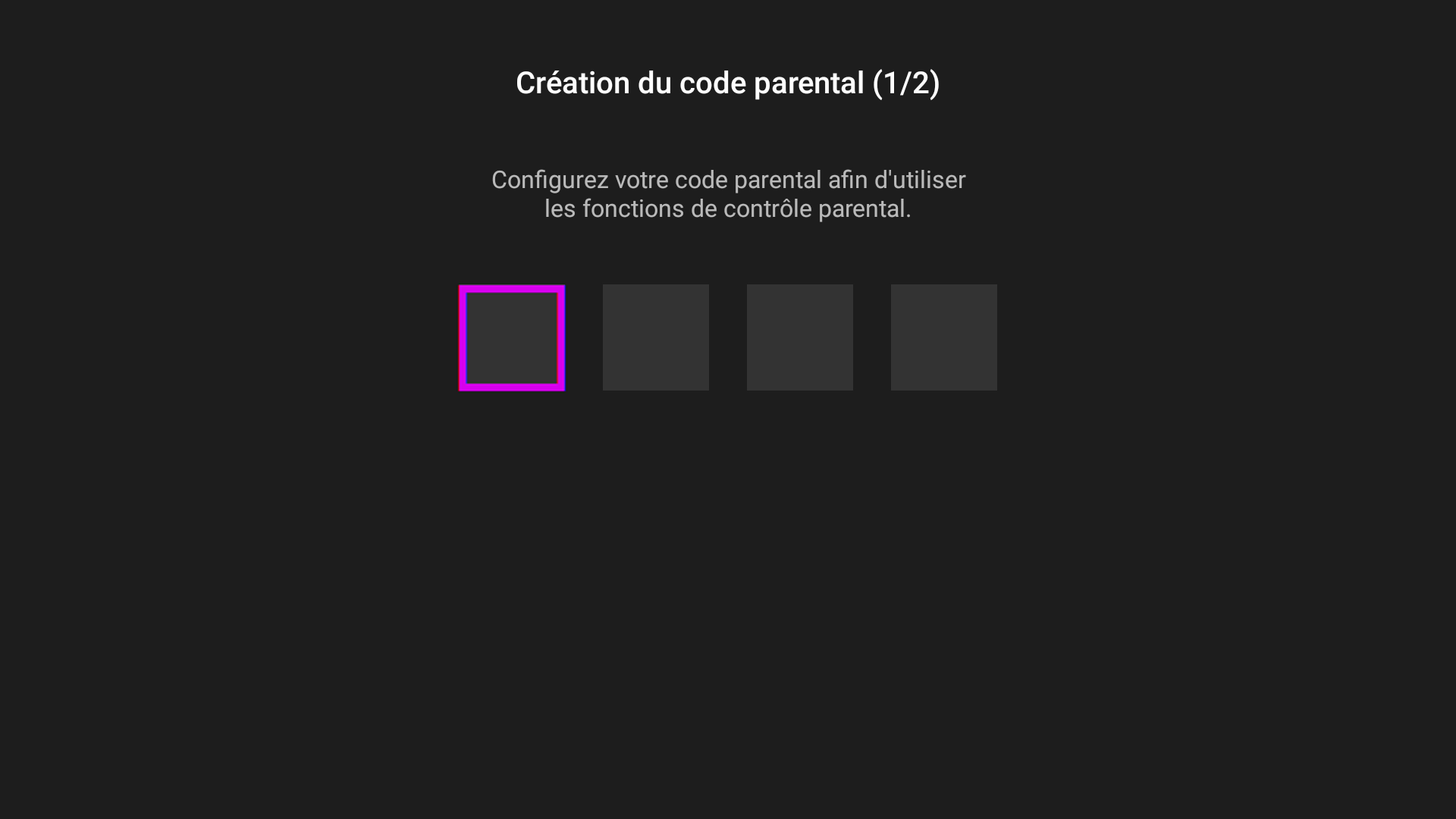
- Je confirme ensuite mon code parental en le saisissant une seconde fois
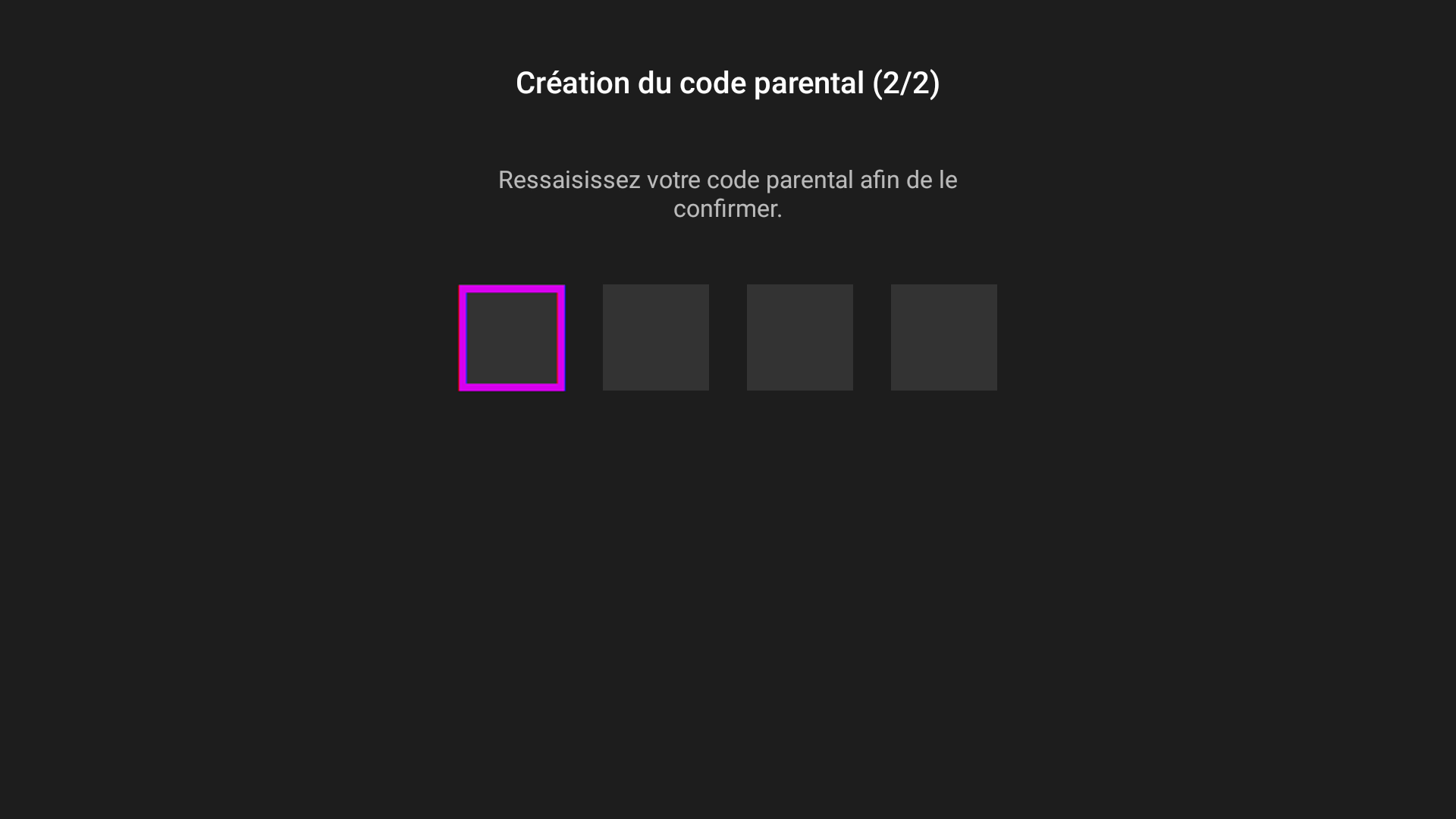
- L'application zeopTV se charge
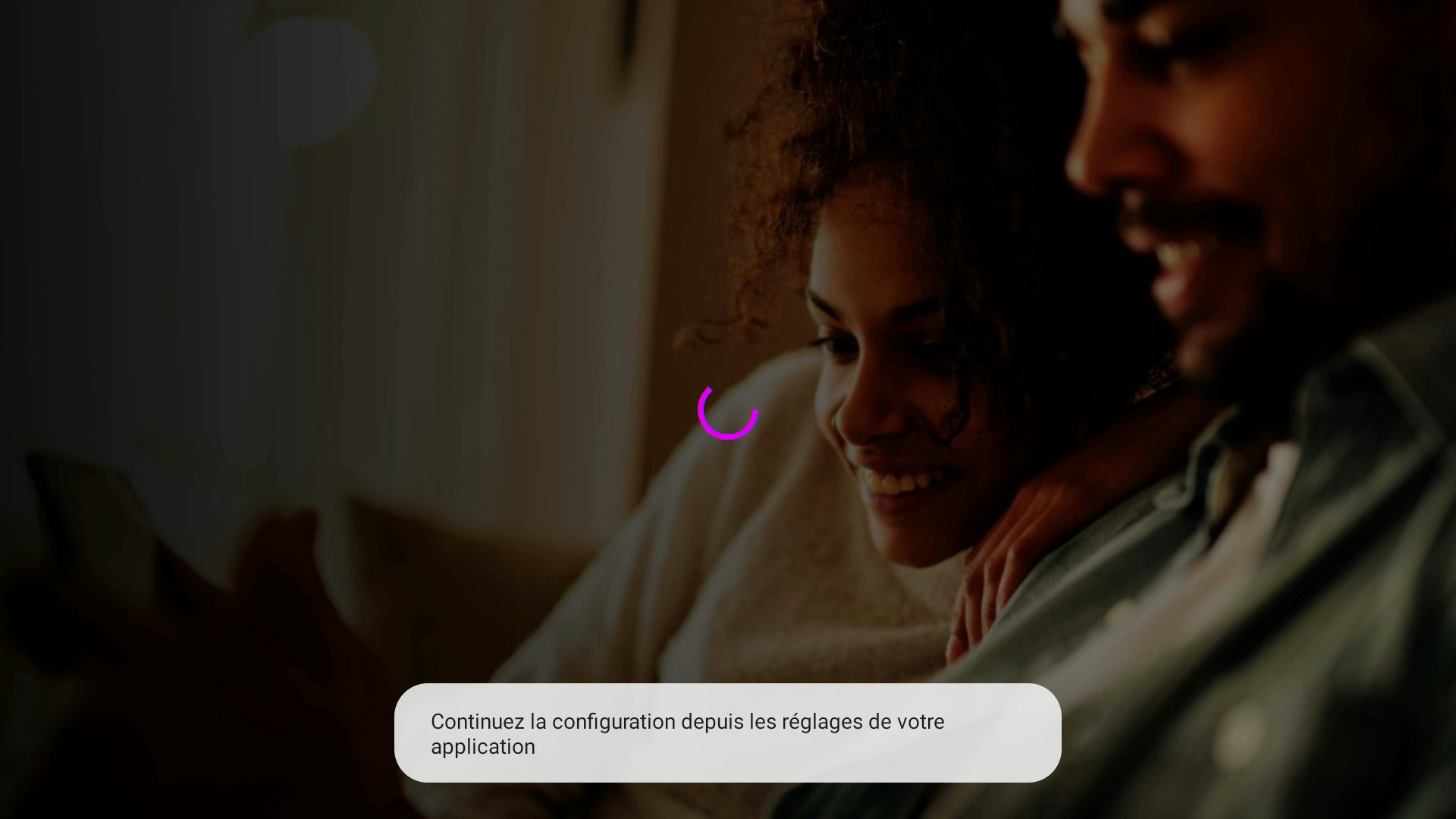
- Si une mise à jour de zeopTV est disponible elle se télécharge automatiquement
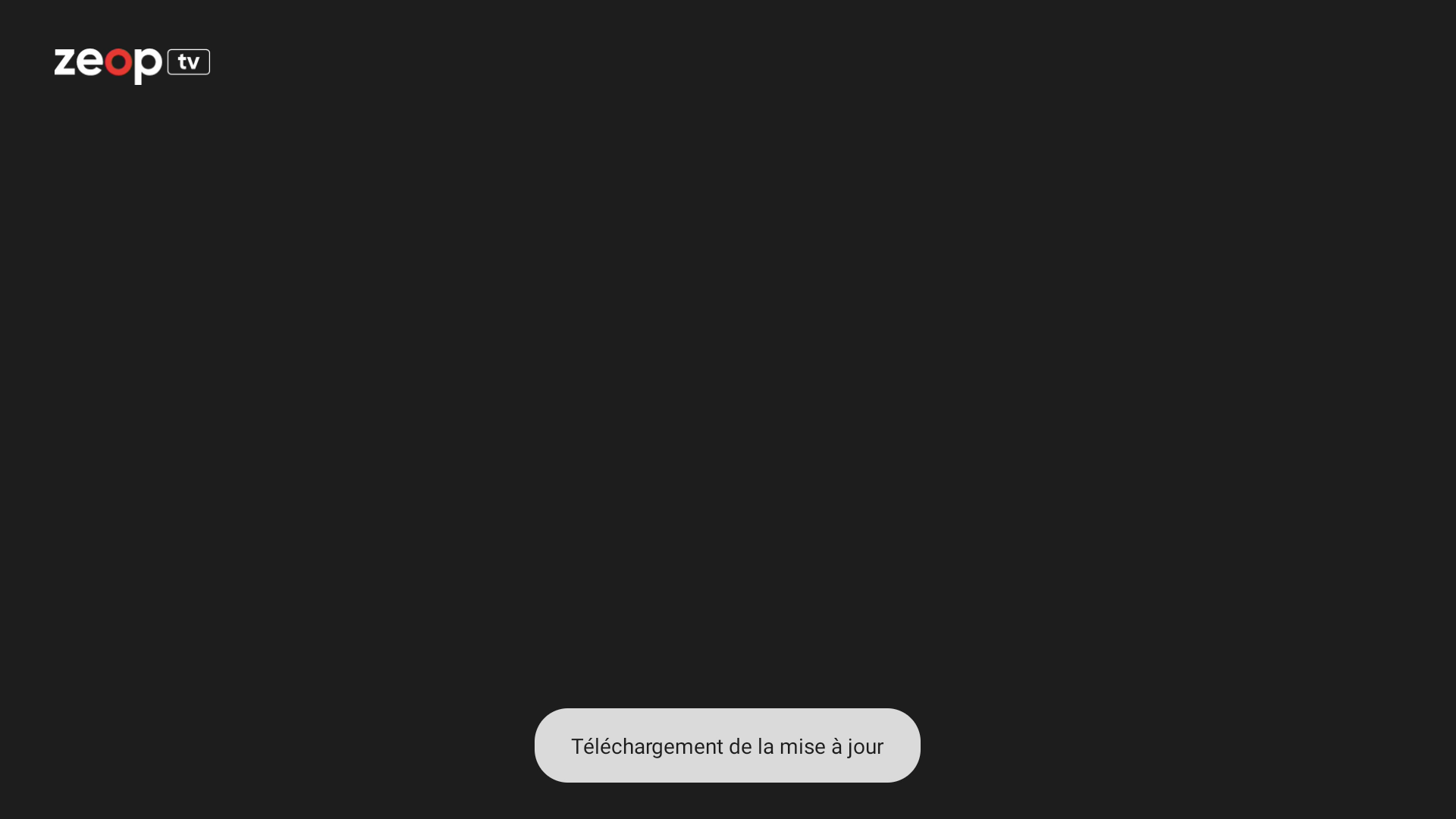
- La mise à jour zeopTV est ensuite automatiquement installée
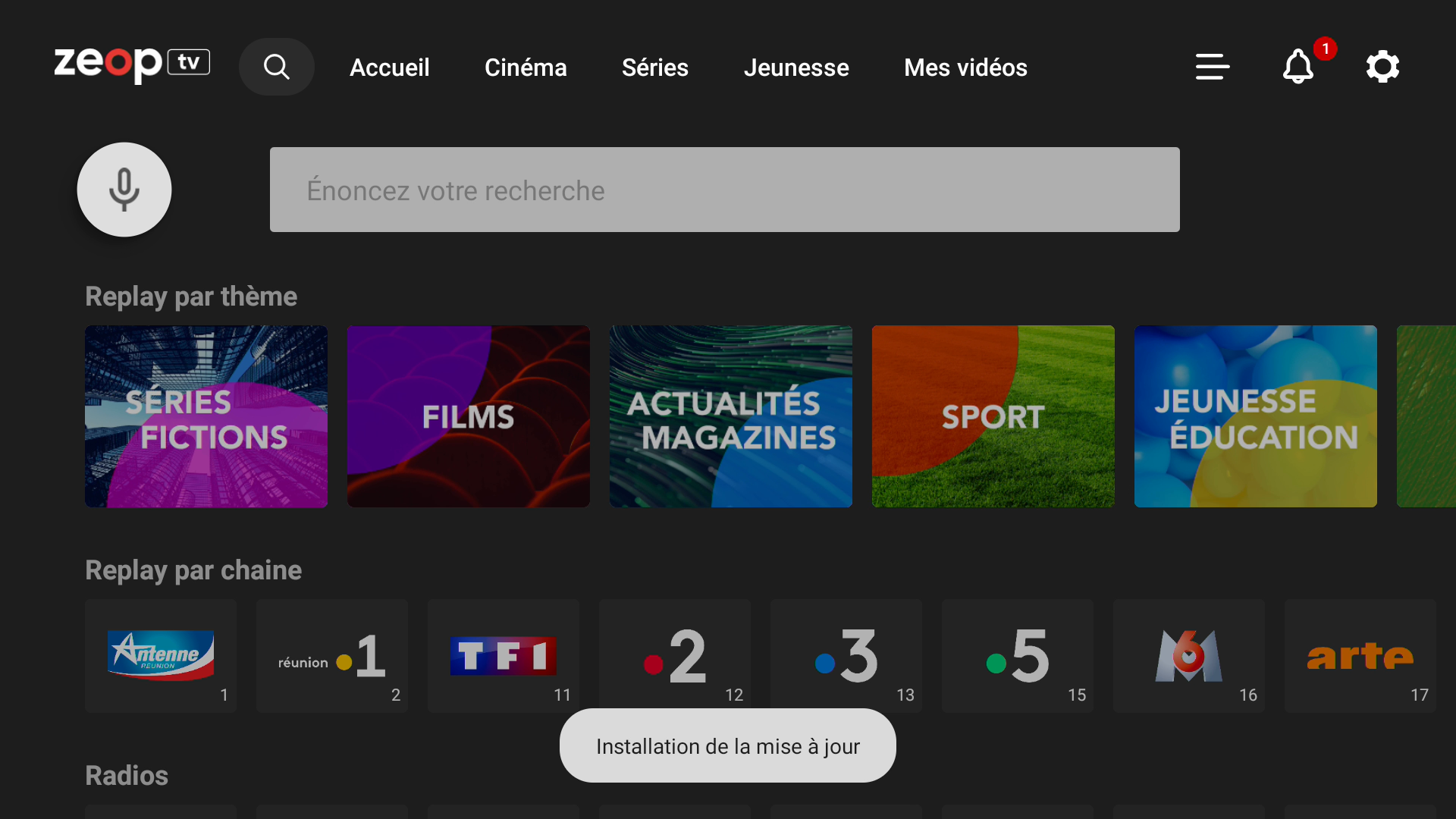
- L'application zeopTV redémarre automatiquement après la mise à jour

- L'écran d'accueil de zeopTV s'affiche